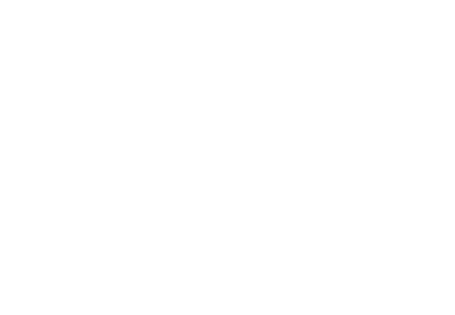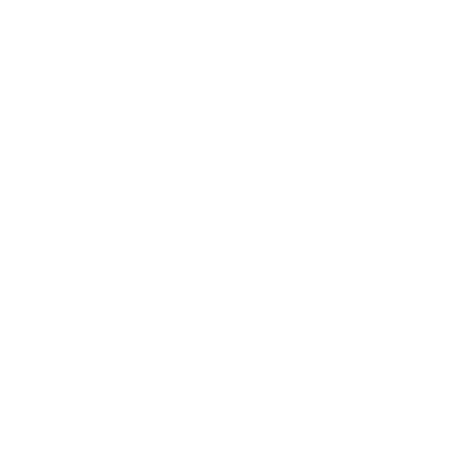How to Create Purchase Order
TheSecureFinance Point of Sale Software system provides a robust way of making Purchase Order, so that its not just easy for a user to include product to order but also it would be easy to receive products and include it into the system again with updated quantity or completely add new products.
Note that we have discussed in detail 2 ways of adding product into software system and we have hinted a little how to use purchase order to include new products that are not in your system, now we will explain in detail how to do that here
Before creating purchase order think about the real world scenario, how you would order items from a supplier, you have to have a
- Supplier [ from whom you are ordering from ]
- Supplier Rep [ who is booking your order, on behalf of supplier ]
Creating PO [ Purchase Order ] in TheSecureFinance Point of Sale system is also the same, you have to have a supplier and a supplier-rep in your system as well. If you don’t have a supplier and rep then you can add those first [ Adding New Supplier and Supplier Rep ]. Now lets make a Purchase Order.
Following are steps to make Purchase order :
- Go to the main menu on left side and click on Purchase. The following page will show you the list of any purchase orders you have created earlier and their status.
- For creating new purchase order, click on the button “+ Purchase Order ” on the top-right side of the page. It will take you to PO [ Purchase Order ] creation page.
- First of all you will select Supplier, [ you have to have them in your system earlier ] . If you don’t have supplier that you want, you can create then by clicking on the plus button [ + ] right next to supplier selection.
- Now select ordering method. For ease of use only Direct Ordering Method is available for now. [ Only Pro Plan subscribers will have other options like Sending PO through email to supplier, in the future ]
- Next you will select the Booking person, that is Supplier Rep that is booking your order. Select that from the list. [ you have to have supplier rep in your system to select from, if you don’t have one you can create new one ]
This will complete the first part of order that is Order Information. Now we will see how to add products in the list to order from supplier.
Order Products that are already in the system
Remember that below two methods assume that you have product already in your system and you just reordering, [ how to order those products that are not in the system we will cover it later in this section ]
In TheSecureFinance Point of Sale software system Purchase Order you can add product by two methods
- by Product code
- by Product Name
Now we will see each option in detail
by Product Code :
- Select the option “ Search by Barcode ” from left side.
- In the search field add the barcode or code of the product. [ this is best way if you have a barcode reader ]
- after adding barcode, hit Enter button. It will automatically bring and add the product in your ordering list below. [ if you use barcode reader then you don’t have to hit Enter, Barcode Reader will automatically do that for you ].
- After addition of product in the list you can change the Ordering Quantity in the list. [ If you have made a mistake you can remove the product from the list by clicking on remove button at the end of line ].
by Product Name :
- Select the option “ Search by Product ” from left side.
- In the search field start typing the name of the product, as soon you will start typing it will show you the matching product in a list you can select the one you want from that.
- After selecting the desired product to order, click on the Add button on the right side of search field, and the product will be added to the ordering list below.
- After addition of product in the list you can change the Ordering Quantity in the list.
Order Products that are NOT in the system
We have seen how to add product that are already in the system, and you are just reordering more quantity of that product. If you have a new product that is not yet part of your system, TheSecureFinance Point of Sale system will let you gracefully handle that scenario.
This is how it works …
You order the product temporarily, in which some information of product is included in the purchase order and the rest of the product information is added when you receive the product from supplier, at that time the product is fully added into your system. In this way product addition is handed gracefully, without any complications.
Following are the Steps to Add Temporary Product ...
- To order that product, you have to click on the button “Add Temporary Product” on the bottom of page.
- A popup window will open up, here you add the product name, manufacturer and ordering quantity. Make sure you choose uniqueness of product carefully.
- If the product is unique then carefully add the ordering quantity, because it will add as many lines in your order as is qty. [ because unique products have unique codes, you will have to enter each code manually upon receiving the order ].
- The remaining information about the product will be added when you will receive the product.
- After filling out the fields, click on “Add to Purchase Order List” and the product will be added to the list.
- At any time if you have made a mistake, you can remove the lines from the list.
After completion of adding product in the list you are ready to save the purchase order, Click on the
“Save
Purchase Order” button on the bottom right and the order will be saved in your system. ( Now if you
have a
printer attached to your computer it will give you the option to print the PO on page. You have to select the
proper printer for printing ).
[ Do not use thermal printer for printing Purchase Orders because PO
is meant to be printed on A4 size full page. ]
Conclusion:
We can understand that in TheSecureFinance Point of Sale Software system, how to create Purchase Order of both
- Products that are already in the system
- Products that are not in the system
Already Existing products will be added automatically, and just their quantity update will happen upon receiving of these products.
Non-Existing products will have a few of more fields to fill out for ordering and then remaining information will be added upon receiving, where they will be added permanently in the system.
Now that we have ordered the product, Next Topic will be how to receive them from the supplier, You can see the details of this Purchase Order by clicking on the Purchase from main menu and then click on the details of currently created Purchase Order, If your order status is pending then in details you will have the option to receive the order from supplier and insert it into the system. Other wise you will have the option to see the Receiving details of that Purchase Order also known as Purchase Invoice.
Next topic we will cover is … PURCHASE INVOICE.